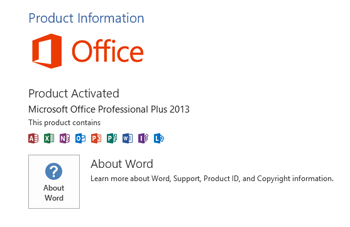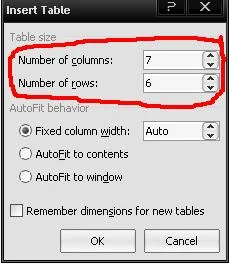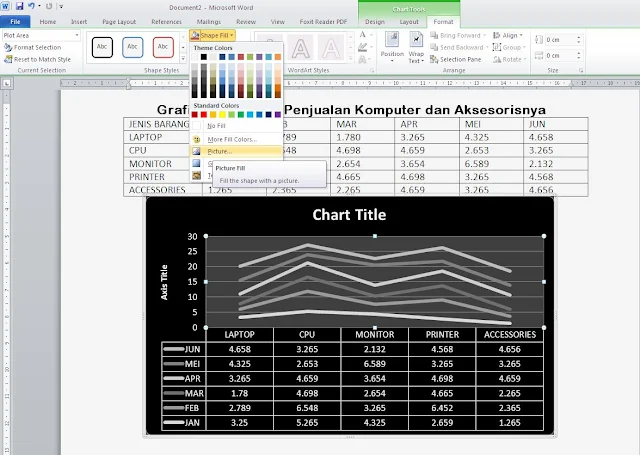Modul Microsoft Word 2016, terperinci lengkap dan jelas, berikut latihan-latihan
Pertama-tama letakkan kedua tangan Sobat diatas Keyboard dan ikuti petunjuknya sebagai berikut:
A. Bagian Tangan Kiri
Jari Kelingking menekan huruf A, Q, Z, Angka 1 dan tombol Shift, Tab, CapsLock
Jari Manis menekan huruf W, S, X dan Angka 2
Jari Tengah menekan huruf Huruf E, D, C dan Angka 3
Jari Telunjuk menekan huruf R, F, T, V, G, B, Y dan Angka 4, 5, 6
Ibu jari atau Jempol untuk menekan tombol Space dan Alt
B. Bagian Tangan Kanan
Jari Telunjuk menekan huruf Y, U, H, J, B, N, M dan Angka 6, 7
Jari Tengah menekan huruf I, K,tanda koma dan Angka 8
Jari Manis menekan huruf L, O tanda titik dan angka 9
Jari Kelingking menekan huruf P, tanda titik koma dan tanda slash
Ibu jari atau Jempol untuk menekan tombol Space dan Alt
Agar kita dapat hafal melalui Jari-jari kita Hendaknya ketiklah huruf-huruf dan Angka diatas secara berulang-ulang atau Sesering mungkin agar terbiasa menggunakan jari-jari tangan sesuai dengan abjad.
Dan sebagai latihan silahkan dicoba ketik kata-kata dibawah ini secara berulang-ulang:
qweruiop qweruiop qweruiop qweruiop qweruiop qweruiop qweruiop
zxcvm,./ zxcvm,./ zxcvm,./ zxcvm,./ zxcvm,./ zxcvm,./ zxcvm,./ zxcvm,./
asdfjkl; asdfjkl; asdfjkl; asdfjkl; asdfjkl; asdfjkl; asdfjkl; asdfjkl; asdfjkl; asdfjkl;
Dan apabila dirasa kita dapat menghafal tiap-tiap huruf melalui Jari jemari kita yang telah dipraktekan sebagaimana diuraikan diatas. Sobat dapat mencoba menuliskan apa saja, misalkan Tulisan di majalah, koran ,buku atau apa saja hingga dapat lebih lagi memperlancar Jari jemari kita dalam menggetik.
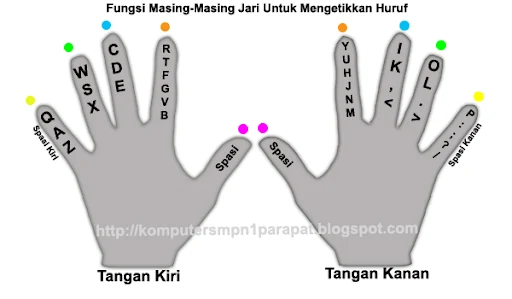
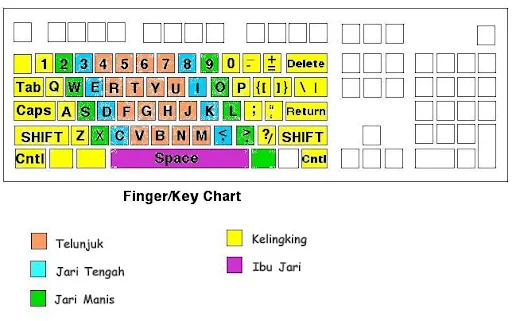
Mengenal Microsoft Word 2003
Artikel dibuat tanggal 26 Agustus 2013 artikel sejenis :
Artikel dibuat tanggal 26 Agustus 2013 artikel sejenis :
Apa itu Microsoft Word 2003
Word adalah program pengolahan kata yang diciptakan oleh Microsoft Corporation yang di miliki oleh Bill Gates. Versi terbarunya kali ini yaitu Word 2003 hadir dengan sejumlah fasilitas terbaru yang membuat program ini makin powerfull dan makin efisien digunakan.
Membuka Program Word 2003
- Untuk membuka program Word 2003, ikuti langkah berikut :
- Klik tombol Start pada windows taskbar.
Pilih All Programs; Microsoft Office; Microsoft Office Word 2003.
- Untuk membuka program Word 2003, ikuti langkah berikut :
- Klik tombol Start pada windows taskbar.
Mengenal Tampilan Word 2003
- Sebelum melangkah Anda perlu mengenal tampilan Word 2003 terlebih dahulu.
- Sebelum melangkah Anda perlu mengenal tampilan Word 2003 terlebih dahulu.
1.4 Menyimpan dan Menutup Dokumen
Untuk menyimpan dokumen, ikuti langkah berikut :
- Klik menu File; Save atau Save As (Ctrl+S). Kotak dialog Save As akan tampil.
- Klik tombol daftar pilihan Save in lalu pilih drive atau folder di mana dokumen akan disimpan.
- Ketik nama file dokumen di bagian File name.
- Klik Save.
Trik : Cara cepat membuka kotak dialog Save adalah dengan meng-klik tombol Save pada Standard Bar.
- Klik menu File; Save atau Save As (Ctrl+S). Kotak dialog Save As akan tampil.
- Klik tombol daftar pilihan Save in lalu pilih drive atau folder di mana dokumen akan disimpan.
- Ketik nama file dokumen di bagian File name.
- Klik Save.
Membuka Dokumen Baru
Untuk membuka dokumen baru pilih salah satu langkah berikut:
- Klik menu File; New (Ctrl+N), atau
- Klik tombol New Blank Document pada Standard Bar.
- Klik menu File; New (Ctrl+N), atau
- Klik tombol New Blank Document pada Standard Bar.
Membuka File Dokumen
Untuk membuka file dokumen yang telah disimpan, ikuti langkah berikut :
- Klik menu File; Open (Ctrl+O). Kotak dialog Open akan tampil.
- Klik tombol daftar pilihan Look in lalu pilih drive atau folder di mana file dokumen disimpan.
- Pilih file dokumen atau ketik nama file pada File name.
- Klik Open.
Trik : Cara cepat membuka kotak dialog Open adalah dengan meng-klik tombol Open pada Standard Bar.
- Klik menu File; Open (Ctrl+O). Kotak dialog Open akan tampil.
- Klik tombol daftar pilihan Look in lalu pilih drive atau folder di mana file dokumen disimpan.
- Pilih file dokumen atau ketik nama file pada File name.
- Klik Open.
Menutup File Dokumen
Untuk menutup file dokumen, pilih salah satu langkah berikut :
- Klik menu File; Close (Ctrl+F4).
- Klik tombol Close pada sudut kanan atas jendela dokumen.
- Klik menu File; Close (Ctrl+F4).
- Klik tombol Close pada sudut kanan atas jendela dokumen.
Menutup Program Word 2003
Untuk menutup program Word 2003, pilih salah satu langkah berikut :
- Klik menu File; Exit (Alt+F4).
- Klik tombol Close pada sudut kanan atas jendela dokumen.
- Klik menu File; Exit (Alt+F4).
- Klik tombol Close pada sudut kanan atas jendela dokumen.
MENGATUR FORMAT TEKS
Mengubah Font dan Size
- Untuk mengubah Font dan Size, ikuti langkah berikut :
- Sorot teks yang ingin diubah Font dan Size-nya.
- Pada Formatting Bar klik tombol pilihan Font lalu pilih tipe font yang Anda inginkan.
- Berikutnya klik tombol pilihan Size lalu pilih ukuran yang Anda inginkan.
- Untuk mengubah Font dan Size, ikuti langkah berikut :
- Sorot teks yang ingin diubah Font dan Size-nya.
- Pada Formatting Bar klik tombol pilihan Font lalu pilih tipe font yang Anda inginkan.
- Berikutnya klik tombol pilihan Size lalu pilih ukuran yang Anda inginkan.
Menggunakan Font Style
Untuk menggunakan Font Style, ikuti langkah berikut :
- Sorot teks yang ingin diubah Font Style-nya.
- Pada Formatting Bar klik tombol pilihan Font Style yang Anda inginkan.
- Bold, untuk huruf tebal.
- Italic, untuk huruf miring.
- Underline, untuk huruf bergaris bawah.
- Sorot teks yang ingin diubah Font Style-nya.
- Pada Formatting Bar klik tombol pilihan Font Style yang Anda inginkan.
- Bold, untuk huruf tebal.
- Italic, untuk huruf miring.
- Underline, untuk huruf bergaris bawah.
Menggunakan Alignment
Untuk menggunakan Alignment, ikuti langkah berikut :
- Sorot teks paragraf.
- Pada Formatting Bar klik tombol pilihan Alignment yang Anda perlukan.
- Left Align, untuk rata kiri.
- Center Align, untuk rata tengah.
- Right Align , untuk rata kanan.
- Justify Align, untuk rata kiri dan kanan.
- Sorot teks paragraf.
- Pada Formatting Bar klik tombol pilihan Alignment yang Anda perlukan.
- Left Align, untuk rata kiri.
- Center Align, untuk rata tengah.
- Right Align , untuk rata kanan.
- Justify Align, untuk rata kiri dan kanan.
Mengatur Line Spacing
Untuk mengatur Line Spacing, ikuti langkah berikut :
- Sorot teks atau paragraf yang ingin diatur Line Spacing-nya.
- Pada Formatting Bar klik tombol Line Spacing lalu pilih jarak spasi yang Anda inginkan.
- Sorot teks atau paragraf yang ingin diatur Line Spacing-nya.
- Pada Formatting Bar klik tombol Line Spacing lalu pilih jarak spasi yang Anda inginkan.
MEMULAI MICROSOFT WORD
Memulai Microsoft Word 2003
Klik tombol start pilih Program lalu klik tombol Ms. Word atau bisa menggunakan ikon yang tersedia di desktop komputer anda.
Dokumen yang pertama
Pada saat kita mulai menggunakan Ms. Word, maka secara otomatis akan terbentuk sebuah dokumen baru yang bernama Document1, kita langsung dapat bekerja dengan dokumen ini.
DASAR-DASAR PENGETIKAN MS. WORD
Silahkan ikuti langkah-langkah dasar dibawah ini bilamana akan membuat sebuah dokumen baru
LANGKAH PERTAMA
Pengaturan kertas :
Klik File, Page Setup, atur sisi-sisi kertas pada tab Margin, lalu jenis kertas pada paper
LANGKAH KEDUA
Mulailah mengetik dan aturlah, jenis huruf, besar huruf, kondisi (tebal (Bold), miring (Italic) atau garis bawah (Underline), posisi huruf kiri (Align Left), tengah (Center), kanan (Align Right), rata (justify), paragraph/line spacing, penomeran (numbering), pemberi tanda (bullets), jangan lupa sekali-kali Print Preview agar dapat mengetahui apakah pengetikan tersebut sudah sesuai pada halaman? Baik dari toolbar maupun dari menu
LANGKAH KETIGA
Periksa berulang-ulang, setelah dirasakan sempurna klik File Print bisa dari toolbar ataupun dari menu
CATATAN :
Bilamana ingin mengatur pencetakkan setelah meng-klik File Print akan tampak
Pengaturan Properties ini menjadi penting karena beda printer berbeda pula hasil lay out dan print out nya.
Klik tombol start pilih Program lalu klik tombol Ms. Word atau bisa menggunakan ikon yang tersedia di desktop komputer anda.
Dokumen yang pertama
Pada saat kita mulai menggunakan Ms. Word, maka secara otomatis akan terbentuk sebuah dokumen baru yang bernama Document1, kita langsung dapat bekerja dengan dokumen ini.
DASAR-DASAR PENGETIKAN MS. WORD
LANGKAH PERTAMA
LANGKAH KEDUA
LANGKAH KETIGA
Pengaturan Properties ini menjadi penting karena beda printer berbeda pula hasil lay out dan print out nya.
MEMANFAATKAN MENU DAN TOOLBAR
A. TITLE BAR : Tempat nama file berisi : (judul) – Microsoft Word
 B. MENUBAR : Dibawah ini menu dan submenu yang sering digunakan
B. MENUBAR : Dibawah ini menu dan submenu yang sering digunakan
MEMANFAATKAN MENU DAN TOOLBAR
A. TITLE BAR : Tempat nama file berisi : (judul) – Microsoft Word

B. TOOLBAR : Gambar mini grafis yang mewakili icon tertentu dalam menjalankan perintah, bilamana pointer mouse anda didekatkan maka tertera tulisan yang akan anda pilih penggunaannya.
DASAR-DASAR PENG-EDITAN
B. TOOLBAR : Gambar mini grafis yang mewakili icon tertentu dalam menjalankan perintah, bilamana pointer mouse anda didekatkan maka tertera tulisan yang akan anda pilih penggunaannya.
DASAR-DASAR PENG-EDITAN
PENDALAMAN MATERI
Menyisipkan Objek
Menyisipkan Simbol
- Klik Insert lalu tekan simbol maka cari jenis huruf dan simbolnya
Word Art (variasi huruf/font)
- Klik Icon Drawing lalu muncul fasilitas drawing, klik icon insert WordArt
- Pilih salah satu bentuk art , Klik Ok, kemudian isi teksnya, klik Ok
Pengolahan gambar/objek dengan text bisa dengan fasilitas wrapping dari toolbar picture.
Membuat Paragraph
- Klik Format, pilih Paragraph
- Klik pada Tab Indent Spacing
- Klik besar paragraph pada Line Spacing
- Untuk pengaturan antara sebelum dan sesudahnya pada Spacing atur Before atau After
- Atur besaran indent paragraph pada tab Indentation kiri di left, kanan di right
- Atur besaran spasi di tab Spacing, sebelum (before), sesudah (after).
Membuat Kolom-kolom Surat Kabar
- Klik Format, tekan Columns
- Pada presets pilih salah satu dari banyak kolom atau pada Numbers of Columns
- Untuk membuat garis diantaranya klik pada kotak di Line between
- Atur panjang tulisan diantara pemisah (Width) dan besar pemisah (Spacing)
Membuat Tabel
- Klik menu tabel, pilih insert tabel, ikuti langkah-langkah lain dibawah ini:
Mengatur Lebar Kolom
- Letakan pointer mouse ke lokasi tabel sehingga terlihat pembatas kolom.
- Gerakkan mouse kekanan (melebarkan kolom) atau kekiri (menyempitkan kolom tabel).
Menggabungkan Baris atau Kolom (merge cell)
- Blok pada garis atau kolom dengan mendrag mouse.
- Setelah terblok tekan menu tabel.
- Pilih option merge cell untuk mengakhiri perintah
Mengatur Baris atau Kolom
- Blok pada baris / kolom yang akan dihapus
- Klik Table lalu delete Columns atau Rows
Menambah atau menyisipkan jumlah baris atau kolom
- Blok pada baris atau kolom yang akan disispkan atau dihapus
- Tekan Table lalu pilih Insert Row atau Insert Column
Split cell / menyisipkan cell
- Blok kolom yang akan disisipkan cell
- Klik menu tabel pilih split cell
- Atur jumlah kolom klik OK.
Autoformat untuk mengatur tabel yang sudah tersedia format tabelnya
Drawing
Dapat dimulai dengan mengaktifkan toolbar drawing dari menu tools dan customize, setelah tersedia manfaatkan icon-iconnya antara lain :
Select Object untuk mengatur letak gambar dengan cara di blok gambar yang diperlukan.
- Autoshape adalah bentuk-bentuk yang bisa disisipi teks.
- Word Art membuat berbagai kreatifitas bentuk tulisan.
- Picture menyisipkan gambar yang sudah tersedia.
- Lain-lain seperti untuk mewarnai isi, garis dan huruf. Juga tersedia untuk mengatur garis membuat bayangan (shadow) dan membuat 3 dimensi pada gambar.
- Atau dapat juga dengan menu Insert lalu pilih Picture.
Membuat Grafik
- Blok data, klik insert tekan Picture lalu Chart untuk mengatur grafiknya. Tekan pada Microsof Chart
PENDALAMAN MATERI
- Klik Insert lalu tekan simbol maka cari jenis huruf dan simbolnya
Word Art (variasi huruf/font)
- Klik Icon Drawing lalu muncul fasilitas drawing, klik icon insert WordArt
- Pilih salah satu bentuk art , Klik Ok, kemudian isi teksnya, klik Ok
- Klik Format, pilih Paragraph
- Klik pada Tab Indent Spacing
- Klik besar paragraph pada Line Spacing
- Untuk pengaturan antara sebelum dan sesudahnya pada Spacing atur Before atau After
- Atur besaran indent paragraph pada tab Indentation kiri di left, kanan di right
- Atur besaran spasi di tab Spacing, sebelum (before), sesudah (after).
- Klik Format, tekan Columns
- Pada presets pilih salah satu dari banyak kolom atau pada Numbers of Columns
- Untuk membuat garis diantaranya klik pada kotak di Line between
- Atur panjang tulisan diantara pemisah (Width) dan besar pemisah (Spacing)
- Klik menu tabel, pilih insert tabel, ikuti langkah-langkah lain dibawah ini:
Mengatur Lebar Kolom
- Letakan pointer mouse ke lokasi tabel sehingga terlihat pembatas kolom.
- Gerakkan mouse kekanan (melebarkan kolom) atau kekiri (menyempitkan kolom tabel).
Menggabungkan Baris atau Kolom (merge cell)
- Blok pada garis atau kolom dengan mendrag mouse.
- Setelah terblok tekan menu tabel.
- Pilih option merge cell untuk mengakhiri perintah
Mengatur Baris atau Kolom
- Blok pada baris / kolom yang akan dihapus
- Klik Table lalu delete Columns atau Rows
Menambah atau menyisipkan jumlah baris atau kolom
- Blok pada baris atau kolom yang akan disispkan atau dihapus
- Tekan Table lalu pilih Insert Row atau Insert Column
Split cell / menyisipkan cell
- Blok kolom yang akan disisipkan cell
- Klik menu tabel pilih split cell
- Atur jumlah kolom klik OK.
Autoformat untuk mengatur tabel yang sudah tersedia format tabelnya
Dapat dimulai dengan mengaktifkan toolbar drawing dari menu tools dan customize, setelah tersedia manfaatkan icon-iconnya antara lain :
Select Object untuk mengatur letak gambar dengan cara di blok gambar yang diperlukan.
- Autoshape adalah bentuk-bentuk yang bisa disisipi teks.
- Word Art membuat berbagai kreatifitas bentuk tulisan.
- Picture menyisipkan gambar yang sudah tersedia.
- Lain-lain seperti untuk mewarnai isi, garis dan huruf. Juga tersedia untuk mengatur garis membuat bayangan (shadow) dan membuat 3 dimensi pada gambar.
- Atau dapat juga dengan menu Insert lalu pilih Picture.
- Blok data, klik insert tekan Picture lalu Chart untuk mengatur grafiknya. Tekan pada Microsof Chart
DASAR-DASAR MICROSOFT WORD
2007 / 2010
Mengenal Microsoft Word
Microsoft Word merupakan program aplikasi pengolah kata (word processor) yang biasa digunakan untuk membuat laporan, dokumen berbentuk surat kabar, label surat, membuat tabel pada dokumen. Microsoft Word 2007/2010 merupakan program pengolah kata terbaru dari Microsoft.
Berikut ini adalah beberapa istilah yang akan dipakai dalam mengoperasikan Microsoft Word 2007/2010:
Hotkey / shortcut
Berupa kombinasi beberapa tombol tertentu pada keyboard yang menyebabkan program aplikasi yang sedang berjalan untuk melakukan suatu proses tertentu
RIBBON
Ribbon adalah suatu cara baru untuk mengelompokkan menu dalam toolbar yang terdiri dari berbagai macam icon
Ruler margin (Indent)
Digunakan untuk mengatur batas kiri dan kanan dari suatu halaman
- First Line Indent, Digunakan untuk mengatur posisi huruf pertama pada setiap awal paragraf
- Hanging Indent, Digunakan untuk mengatur posisi huruf setelah baris pertama pada suatu paragraf
- Left Indent, Digunakan untuk mengatur batas kiri untuk semua teks
- Right Indent, Digunakan untuk mengatur batas kanan untuk semua teks
Mengoperasikan Microsoft Word
A. Membuka Microsoft Word
Untuk membuka Microsoft Word ada 2 cara, yaitu :
1. Double Click icon Microsoft Word pada Desktop
2. Click Start à Programs à Microsoft Office à Microsoft Word 2007/2010
B. Membuat Dokumen Baru Jika kita baru memulai mengoperasikan Microsoft Word, biasanya akan langsung ditampilkan dokumen kosong yang siap untuk ditulisi. Namun, jika komputer tidak secara otomatis menyediakan dokumen kosong, ada 2 cara yang dapat menjadi alternatif dalam membuat dokumen baru.
1. Click Office Button atau tekan Alt+F à New à Blank Document
2. Tekan Ctrl+N pada keyboard
C. Membuka File yang sudah Tersimpan
Ada beberapa cara untuk membuka file yang telah tersimpan dalam folder komputer kalian, antara lain :
1. Click Office Button atau tekan Alt+F à Open
2. Tekan Ctrl+O pada keyboard
Dari ketiga cara di atas, akan menghasilkan tampilan kotak dialog Open File, pilih file yang ingin dibuka dengan menentukan letak foldernya terlebih dahulu. Click tombol Open, maka file yang dipilih akan dibuka oleh Microsoft Word.
D. Menyimpan Dokumen
Segera setelah memulai penulisan sebuah dokumen sedapat mungkin dilakukan penyimpanan. Hal ini bertujuan untu menghindari dari hilangnya dokumen.
Ada beberapa cara untuk menyimpan file dalam folder komputer, antara lain:
1. Click Office Button atau tekan Alt+F à Save As
2. Klik icon Save pada ribbon
3. Tekan Ctrl+S pada keyboard
Kemudian akan ditampilkan kotak Dialog Save As. Ketikkan nama file dokumen anda, dan Click Save.
E. Menutup File Dokumen
1. Click Office Button atau tekan Alt+F à Close
2. Klik icon (tanda kali) pada ribbon
F. Menutup Jendela Microsoft Word
Pada saat menutup jendela Microsoft word, anda pastikan terlebih dahulu bahwa dokumen telah tersimpan dengan benar.
1. Click Office Button atau tekan Alt+F àExit Word
2. Click pada kanan atas dari jendela Microsoft Word
Mengedit Teks
Jika anda membuat kesalahan selama penulisan teks, Anda dapat memperbaikinya dengan :
- Tekan tombol BacksSpace pada keyboard untuk menghapus satu karakter di kiri titik sisip.
- Tekan tombol Delete pada keyboard untuk menghapus karakter di kanan titik sisip.
- Tekan Ctrl+Y pada keyboard, untuk melakukan pengualangan teks (repeat).
- Tekan Ctrl+Z pada keyboard atau klik icon Undo pada ribbon, untuk menghapus teks
- Untuk pindah ke baris baru tanpa menyisipkan sebuah tanda paragraf, tekan tombol Shift+Enter.
Mengcopy Teks
Untuk meng-copy teks yang anda pilih ke lokasi lain, lakukan :
1. Block teks yang akan anda copy
2. Click icon copy pada ribbon
3. Click icon paste pada ribbon
Selain cara copy-paste di atas, ada juga cara lain dengan menggunakan keyboard. Untuk mengcopy gunakan Ctrl+C sedangkan untuk paste gunakan Ctrl+V.
Memformat Teks
Mengatur format teks dengan menggunakan salah satu cara berikut ini :
- Block teks yang akan anda format, kemudian atur formatnya sesuai yang anda inginkan.
- Tempatkan kursor pada posisi awal kemudian mengatur formatnya. Dengan cara ini, semua teks yang Anda ketik mulai dari posisi awal akan mengikuti format yang Anda pilih sampai Anda melakukan perubahan kembali atau memindahkan posisi kursor ke bagian lain dari dokumen.
Untuk mengatur teks dapat menggunakan grup Font yang ada pada ribbon.
Atau dapat juga diatur dengan menggunakan kotak dialog Font dengan hotkey Ctrl+D atau Ctrl+Shift+F
Mengatur Paragraf
Untuk mengatur paragraph anda dapat menggunakan grup Paragraph pada ribbon.
A. Mengatur Perataan Teks Paragraf
Perataan teks dalam paragraf dapat dilakukan dengan posisi rata sisi kiri (left-align), rata sisi kanan (right-align), ditengah (center) dan rata sisi kiri dan kanan (justify).
B. Mengatur Indentasi
Dapat mengatur indentasi paragraf terhadap margin kiri, margin kanan atau keduanya. Anda juga dapat membuat indentasi hanya pada baris pertama.
C. Mengatur Jarak Spasi Baris
Apabila diperlukan, Anda dapat mengatur jarak spasi dari baris agar masing-masing baris mempunyai jarak yang cukup dan sesuai dengan kebutuhan.
Bullet and Numbering
Sangat membantu dalam penulisan suatu karya ilmiah yang terstruktur. Dapat diatur dengan mengunakan ribbon Paragraph.
Styles
Word menyediakan fungsi style untuk mempermudah penulisan karya ilmiah dan laporan. Berikut ini adalah cara untuk membuat style baru:
1. Klik panah ke bawah pada ribbon styles
2. Klik pada tombol new style
3. Atur style yang diinginkan
4. Klik OK
Breaks
Kadang dalam menulis naskah ada suatu halaman atau kolom yang belum terisi sementara kita harus berpindah ke halaman lain. Hal ini dapat dilakukan dengan mudah tanpa harus menekan tombol enter berulang kali. Caranya dengan menggunakan ribbon Insert a page break atau page layout breaks page atau cukup dengan menggunakan hotkey Ctrl+Enter
Penyisipan
Klik Insert, dan kita bisa menyisipkan : Table (tabulasi), Picture (gambar), Clip Art (gambar khusus microsot), Shape (bentuk), (Hierarchy, Pyramide, dll), WordArt (Tulisan Seni), Equation, Symbol, dll. (Akan dibahas dalam latihan)
Membuat Kolom Berita
Langkah – Langkah untuk membuat kolom berita :
1. Click menu tab Page Layout pada ribbon
2. Pilih Columns yang terletak pada ribbon Page Setup
3. Pilih banyak pembagian kolom yang anda inginkan
Membuat Table
Untuk membuat table biasanya kita lebih mudah dengan menggunakan Microsoft Excel. Akan tetapi Microsoft Word juga menyediakan fasilitas untuk membuat sebuah table. Dimana dalam pembuatan table-nya terhitung lebih mudah daripada dengan menggunakan Word 2003.
Langkah – Langkah pembuatan table :
1. Klik menu Insert pada ribbon
2. Pilih icon table , kemudian Insert Table
Dalam pembuatan sebuah table disediakan beberapa menu tambahan, antara lain :
1. Insert
Dengan menu Insert kita dapat menambahkan kolom, baris, dan cell pada saat pembuatan table.
Langkah-Langkah : Klik kanan pada table à Insert à Insert …… (sesuai yg anda inginkan)
2. Merge
Dengan Merge kita dapat menggabungkan beberapa kolom/baris menjadi satu.
Langkah-Langkah :
a. Block baris atau kolom yg anda inginkan terlebih dahulu
b. Klik kanan à Merge Cells
3. Table properties, digunakan untuk mengatur tampilan table.
Langkah-Langkah :
a. Block tabel terlebih dahulu
b. Klik kanan à Table Properties
DASAR-DASAR MICROSOFT WORD
2007 / 2010
Mengenal Microsoft Word
Microsoft Word merupakan program aplikasi pengolah kata (word processor) yang biasa digunakan untuk membuat laporan, dokumen berbentuk surat kabar, label surat, membuat tabel pada dokumen. Microsoft Word 2007/2010 merupakan program pengolah kata terbaru dari Microsoft.
Berikut ini adalah beberapa istilah yang akan dipakai dalam mengoperasikan Microsoft Word 2007/2010:
Hotkey / shortcut
Berupa kombinasi beberapa tombol tertentu pada keyboard yang menyebabkan program aplikasi yang sedang berjalan untuk melakukan suatu proses tertentu
RIBBON
Ribbon adalah suatu cara baru untuk mengelompokkan menu dalam toolbar yang terdiri dari berbagai macam icon
Ruler margin (Indent)
Digunakan untuk mengatur batas kiri dan kanan dari suatu halaman
- First Line Indent, Digunakan untuk mengatur posisi huruf pertama pada setiap awal paragraf
- Hanging Indent, Digunakan untuk mengatur posisi huruf setelah baris pertama pada suatu paragraf
- Left Indent, Digunakan untuk mengatur batas kiri untuk semua teks
- Right Indent, Digunakan untuk mengatur batas kanan untuk semua teks
Mengoperasikan Microsoft Word
A. Membuka Microsoft Word
Untuk membuka Microsoft Word ada 2 cara, yaitu :
1. Double Click icon Microsoft Word pada Desktop
2. Click Start à Programs à Microsoft Office à Microsoft Word 2007/2010
B. Membuat Dokumen Baru Jika kita baru memulai mengoperasikan Microsoft Word, biasanya akan langsung ditampilkan dokumen kosong yang siap untuk ditulisi. Namun, jika komputer tidak secara otomatis menyediakan dokumen kosong, ada 2 cara yang dapat menjadi alternatif dalam membuat dokumen baru.
1. Click Office Button atau tekan Alt+F à New à Blank Document
2. Tekan Ctrl+N pada keyboard
C. Membuka File yang sudah Tersimpan
Ada beberapa cara untuk membuka file yang telah tersimpan dalam folder komputer kalian, antara lain :
1. Click Office Button atau tekan Alt+F à Open
2. Tekan Ctrl+O pada keyboard
Dari ketiga cara di atas, akan menghasilkan tampilan kotak dialog Open File, pilih file yang ingin dibuka dengan menentukan letak foldernya terlebih dahulu. Click tombol Open, maka file yang dipilih akan dibuka oleh Microsoft Word.
D. Menyimpan Dokumen
Segera setelah memulai penulisan sebuah dokumen sedapat mungkin dilakukan penyimpanan. Hal ini bertujuan untu menghindari dari hilangnya dokumen.
Ada beberapa cara untuk menyimpan file dalam folder komputer, antara lain:
1. Click Office Button atau tekan Alt+F à Save As
2. Klik icon Save pada ribbon
3. Tekan Ctrl+S pada keyboard
Kemudian akan ditampilkan kotak Dialog Save As. Ketikkan nama file dokumen anda, dan Click Save.
E. Menutup File Dokumen
1. Click Office Button atau tekan Alt+F à Close
2. Klik icon (tanda kali) pada ribbon
F. Menutup Jendela Microsoft Word
Pada saat menutup jendela Microsoft word, anda pastikan terlebih dahulu bahwa dokumen telah tersimpan dengan benar.
1. Click Office Button atau tekan Alt+F àExit Word
2. Click pada kanan atas dari jendela Microsoft Word
Mengedit Teks
Jika anda membuat kesalahan selama penulisan teks, Anda dapat memperbaikinya dengan :
- Tekan tombol BacksSpace pada keyboard untuk menghapus satu karakter di kiri titik sisip.
- Tekan tombol Delete pada keyboard untuk menghapus karakter di kanan titik sisip.
- Tekan Ctrl+Y pada keyboard, untuk melakukan pengualangan teks (repeat).
- Tekan Ctrl+Z pada keyboard atau klik icon Undo pada ribbon, untuk menghapus teks
- Untuk pindah ke baris baru tanpa menyisipkan sebuah tanda paragraf, tekan tombol Shift+Enter.
Mengcopy Teks
Untuk meng-copy teks yang anda pilih ke lokasi lain, lakukan :
1. Block teks yang akan anda copy
2. Click icon copy pada ribbon
3. Click icon paste pada ribbon
Selain cara copy-paste di atas, ada juga cara lain dengan menggunakan keyboard. Untuk mengcopy gunakan Ctrl+C sedangkan untuk paste gunakan Ctrl+V.
Memformat Teks
Mengatur format teks dengan menggunakan salah satu cara berikut ini :
- Block teks yang akan anda format, kemudian atur formatnya sesuai yang anda inginkan.
- Tempatkan kursor pada posisi awal kemudian mengatur formatnya. Dengan cara ini, semua teks yang Anda ketik mulai dari posisi awal akan mengikuti format yang Anda pilih sampai Anda melakukan perubahan kembali atau memindahkan posisi kursor ke bagian lain dari dokumen.
Untuk mengatur teks dapat menggunakan grup Font yang ada pada ribbon.
Atau dapat juga diatur dengan menggunakan kotak dialog Font dengan hotkey Ctrl+D atau Ctrl+Shift+F
Mengatur Paragraf
Untuk mengatur paragraph anda dapat menggunakan grup Paragraph pada ribbon.
A. Mengatur Perataan Teks Paragraf
Perataan teks dalam paragraf dapat dilakukan dengan posisi rata sisi kiri (left-align), rata sisi kanan (right-align), ditengah (center) dan rata sisi kiri dan kanan (justify).
B. Mengatur Indentasi
Dapat mengatur indentasi paragraf terhadap margin kiri, margin kanan atau keduanya. Anda juga dapat membuat indentasi hanya pada baris pertama.
C. Mengatur Jarak Spasi Baris
Apabila diperlukan, Anda dapat mengatur jarak spasi dari baris agar masing-masing baris mempunyai jarak yang cukup dan sesuai dengan kebutuhan.
Bullet and Numbering
Sangat membantu dalam penulisan suatu karya ilmiah yang terstruktur. Dapat diatur dengan mengunakan ribbon Paragraph.
Styles
Word menyediakan fungsi style untuk mempermudah penulisan karya ilmiah dan laporan. Berikut ini adalah cara untuk membuat style baru:
1. Klik panah ke bawah pada ribbon styles
2. Klik pada tombol new style
3. Atur style yang diinginkan
4. Klik OK
Breaks
Kadang dalam menulis naskah ada suatu halaman atau kolom yang belum terisi sementara kita harus berpindah ke halaman lain. Hal ini dapat dilakukan dengan mudah tanpa harus menekan tombol enter berulang kali. Caranya dengan menggunakan ribbon Insert a page break atau page layout breaks page atau cukup dengan menggunakan hotkey Ctrl+Enter
Penyisipan
Klik Insert, dan kita bisa menyisipkan : Table (tabulasi), Picture (gambar), Clip Art (gambar khusus microsot), Shape (bentuk), (Hierarchy, Pyramide, dll), WordArt (Tulisan Seni), Equation, Symbol, dll. (Akan dibahas dalam latihan)
Membuat Kolom Berita
Langkah – Langkah untuk membuat kolom berita :
1. Click menu tab Page Layout pada ribbon
2. Pilih Columns yang terletak pada ribbon Page Setup
3. Pilih banyak pembagian kolom yang anda inginkan
Membuat Table
Untuk membuat table biasanya kita lebih mudah dengan menggunakan Microsoft Excel. Akan tetapi Microsoft Word juga menyediakan fasilitas untuk membuat sebuah table. Dimana dalam pembuatan table-nya terhitung lebih mudah daripada dengan menggunakan Word 2003.
Langkah – Langkah pembuatan table :
1. Klik menu Insert pada ribbon
2. Pilih icon table , kemudian Insert Table
Dalam pembuatan sebuah table disediakan beberapa menu tambahan, antara lain :
1. Insert
Dengan menu Insert kita dapat menambahkan kolom, baris, dan cell pada saat pembuatan table.
Langkah-Langkah : Klik kanan pada table à Insert à Insert …… (sesuai yg anda inginkan)
2. Merge
Dengan Merge kita dapat menggabungkan beberapa kolom/baris menjadi satu.
Langkah-Langkah :
a. Block baris atau kolom yg anda inginkan terlebih dahulu
b. Klik kanan à Merge Cells
3. Table properties, digunakan untuk mengatur tampilan table.
Langkah-Langkah :
a. Block tabel terlebih dahulu
b. Klik kanan à Table Properties
MEMULAI MICROSOFT 2013
- Klik Start pada lambang windows di layar monitor sebelah kiri bawah, kemudian klik Microsoft Word 2013, atau anda bisa langsung pada desktop bilamana sudah tersedia.
- Maka akan muncul seperti gambar dibawah ini :
- klik di sebelah kiri diantara yang berwarna biru bila anda ingin melanjutkan
- pilih diantara kotak sebelah kanan sesuai dengan keperluan/proyek yang anda perlukan
- dibawah ini adalah sebuah contoh bila mana anda memilih sebelah kanan tengah atas, Blank document
- Standard Page pada lembar Microsoft Word 2013 adalah A4, bila mana anda tidak cocok bisa dirubah
-
Anda bisa menggantikan nya dengan contoh dibawah bilamana anda memerlukan menggunakan kertas ukuran folio.
- Klik PAGE LAYOUT kemudian pada sudut atas sebelah kiri klik Margin, lalu di yang paling bawah kotak itu klik Custom Margin.
- Muncul kotak ditengah-tengah lembar Word pada layar monitor anda atur Top/Left/Bottom/Right sesuai keinginan anda, klik Landscape bila anda ingin dalam posisi yang tidur lalu klik Paper untuk merubah jenis kertas, maka akan muncul seperti gambar dibawah ini
- Letter adalah ukuran standard pada Microsoft Word 2013, anda bisa rubah dengan ukuran lain, bila anda ingin merubah dengan ukuran lembar Folio, ganti Height (Ukuran Panjang) dengan 33 cm
MEMULAI MICROSOFT 2013
- Klik Start pada lambang windows di layar monitor sebelah kiri bawah, kemudian klik Microsoft Word 2013, atau anda bisa langsung pada desktop bilamana sudah tersedia.
- Maka akan muncul seperti gambar dibawah ini :
- klik di sebelah kiri diantara yang berwarna biru bila anda ingin melanjutkan
- pilih diantara kotak sebelah kanan sesuai dengan keperluan/proyek yang anda perlukan
- dibawah ini adalah sebuah contoh bila mana anda memilih sebelah kanan tengah atas, Blank document
- Standard Page pada lembar Microsoft Word 2013 adalah A4, bila mana anda tidak cocok bisa dirubah
- Anda bisa menggantikan nya dengan contoh dibawah bilamana anda memerlukan menggunakan kertas ukuran folio.
- Klik PAGE LAYOUT kemudian pada sudut atas sebelah kiri klik Margin, lalu di yang paling bawah kotak itu klik Custom Margin.
- Muncul kotak ditengah-tengah lembar Word pada layar monitor anda atur Top/Left/Bottom/Right sesuai keinginan anda, klik Landscape bila anda ingin dalam posisi yang tidur lalu klik Paper untuk merubah jenis kertas, maka akan muncul seperti gambar dibawah ini
- Letter adalah ukuran standard pada Microsoft Word 2013, anda bisa rubah dengan ukuran lain, bila anda ingin merubah dengan ukuran lembar Folio, ganti Height (Ukuran Panjang) dengan 33 cm
MEMANFAATKAN JALUR CEPAT (HOTKEYS) PADA MICROSOFT EXCEL 2013
Microsoft Excel 2013 memberi Anda akses ke urutan "Hot Keys" yang dapat memanfaatkan keyboard untuk lebih mempercepat proses pemilihan perintah program. Hal pertama yang harus anda ketahui adalah bahwa anda mengaktifkan semua Excel 2013 hot keys dengan menekan tombol Alt sebelum anda mengetik berbagai urutan huruf yang mnemonic (atau tidak-begitu-mnemonic).
Hal yang luarbiasa pada antarmuka Ribbon adalah bahwa segera setelah anda menekan tombol Alt, Excel menampilkan pilihan huruf pada berbagai tab dan tombol perintah pada Ribbon untuk membantu Anda mengetahui apa kunci untuk menekan berikutnya. Tentu saja, untuk benar-benar menghemat waktu, lebih baik anda mengingat urutan Hot Keys yang umum dan kemudian mengetik seluruh urutan sambil menekan tombol Alt.
Hot Keys Untuk Perintah Umum File Excel 2013
Excel 2013 hot keys memberikan akses cepat ke perintah menu ketika anda menekan tombol Alt dan kemudian urutan huruf. Huruf yang mnemonic adalah F (File) untuk perintah pada Excel 2013 menu File di Backstage View baru. Oleh karena itu, semua yang Anda harus ingat pada tabel berikut adalah huruf kedua dalam menu File urutan Hot Keys. Sayangnya, tidak semua huruf-huruf yang kedua adalah sebagai mudah untuk mengasosiasikan dan ingat sebagai Alt + F.
| Hot Key | Excel Ribbon Command | Function |
|---|---|---|
| Alt+FI | File Menu→Info | Menampilkan layar Informasi di Backstage View di mana Anda dapat melihat pratinjau bersama dengan statistik tentang buku kerja serta melindungi buku kerja, memeriksa file untuk masalah kompatibilitas, dan mengelola berbagai versi yang dibuat oleh fitur AutoRecover |
| Alt+FN | File Menu→New | Menampilkan layar baru di Backstage View di mana Anda dapat membuka workbook kosong dari salah satu template yang tersedia |
| Alt+FO | File Menu→Open | Menampilkan layar Terbuka dalam tampilan Backstage di mana Anda dapat memilih buku kerja Excel baru untuk membuka untuk mengedit atau pencetakan |
| Alt+FS | File Menu→Save | Menyimpan perubahan workbook: Ketika Anda pertama kali memilih perintah ini untuk buku kerja baru, Excel akan menampilkan layar Save As dalam tampilan Backstage di mana Anda menunjuk tempat untuk menyimpan file |
| Alt+FA | File Menu→Save As | Menampilkan Save As layar di Backstage View di mana Anda menunjuk tempat untuk menyimpan file diikuti dengan Simpan sebagai kotak dialog di mana Anda dapat mengubah nama file dan format yang file tersebut tersimpan |
| Alt+FP | File Menu→Print | Menampilkan layar Print di Backstage View di mana Anda dapat melihat hasil cetakan dan mengubah pengaturan cetak sebelum mengirim lembar kerja saat ini, buku kerja, atau seleksi sel ke printer |
| Alt+FH | File Menu→Share | Menampilkan layar Share di Backstage View di mana Anda dapat mengundang orang untuk berbagi buku kerja atau link untuk itu (asalkan telah disimpan ke SkyDrive), posting buku kerja ke situs jejaring sosial, e-mail salinan, atau link ke file |
| Alt+FE | File Menu→Export | Menampilkan layar Ekspor di Backstage View di mana Anda dapat mengubah jenis file workbook atau mengubahnya menjadi PDF Adobe atau dokumen Microsoft XPS |
| Alt+FC | File Menu→Close | Menutup workbook saat ini tanpa keluar dari Excel |
| Alt+FD | File Menu→Account | Menampilkan layar Account di Backstage View di mana Anda mengubah informasi pengguna Anda, pilih latar belakang baru dan tema untuk semua program Office 2013, dan memeriksa dan menambahkan terhubung layanan seperti Twitter, Facebook, dan LinkedIn, serta mendapatkan informasi statistik tentang versi Office 2013 |
| Alt+FT | File Menu→Options | Menampilkan kotak dialog Options Excel pada tampilan lembar kerja biasa di mana Anda dapat mengubah pengaturan program default, memodifikasi tombol pada Quick Access toolbar, dan menyesuaikan Excel Ribbon |
Hot Keys untuk Perintah-Perintah Umum Pengeditan Excel 2013
Jika anda ingat bahwa H singkatan Home, maka anda dapat ingat bahwa Alt + H dimulai Excel 2013 yang urutan Hot Keys untuk perintah pada Ribbon Home tab. Huruf-huruf yang tersisa di urutan Hot Keys yang tidak mudah diingat seperti yang mungkin anda inginkan. Untungnya, perintah pengeditan yang paling umum (Cut, Copy, dan Paste) masih merespon Ctrl + urutan lama kunci (Ctrl + X, Ctrl + C, dan Ctrl + V, masing-masing). Jika anda sudah tahu dan menggunakan model lama, anda akan menemukan mereka untuk menjadi lebih cepat daripada mereka setara Alt + H.
Anda bisa mengecek keterangan diatas pada Kunci-kunci keyboard untuk jalan pintas dasar
| Hot Key | Excel Ribbon Command | Function |
|---|---|---|
| Alt+HVP | Home→Paste→Paste | Paste-paste seleksi sel atau objek grafis saat dipotong atau disalin dalam worksheet |
| Alt+HX | Home→Cut | Memotong seleksi sel atau objek grafis yang terpilih dari buku kerja dan menempatkan mereka pada Windows Clipboard |
| Alt+HC | Home→Copy | Penyalinan dari sel atau objek grafisyang telah terseleksi ke Clipboard Windows |
| Alt+HFP | Home→Format Painter | Meng-aktivasi Format Painter |
| Alt+HFO | Home→Clipboard Dialog Box Launcher | Menampilkan dan menyembunyikan Clipboard task pane |
| Alt+HII | Home→Insert→Insert Cells | Membuka kotak dialog Insert sehingga anda dapat menunjukkan arah di mana untuk menggeser sel-sel yang ada untuk memberikan ruang bagi hal-hal yang akan disisipkan |
| Alt+HIR | Home→Insert→Insert Sheet Rows | Menyisipkan baris-baris kosong sesuai dengan jumlah baris dalam pemilihan sel |
| Alt+HIC | Home→Insert→Insert Sheet Columns | Menyisipkan kolom-kolom kosong sesuai dengan jumlah kolom dalam pemilihan sel |
| Alt+HIS | Home→Insert→Insert Sheet | menyisipkan sebuah lembar kerja (worksheet) baru dalam buku kerja (Buku Kerja) |
| Alt+HDD | Home→Delete→Delete Cells | Membuka Delete dialog box sehingga anda dapat mengindikasikan secara langsung di mana untuk menggeser sel-sel untuk menggantikan mana yang sudah yang dihapus |
| Alt+HDR | Home→Delete→Sheet Rows | Menghapus baris-baris sesuai dengan banyaknya baris dalam penyeleksian cel |
| Alt+HDC | Home→Delete→Sheet Columns | Menghapus kolom-kolom sesuai dengan banyaknya kolom-kolom dalam penyeleksian sel |
| Alt+HDS | Home→Delete→Sheet | Menghapus worksheet saat setelah peringatan Anda kehilangan data jika lembaran berisi entri sel |
| Alt+HEA | Home→Clear→Clear All | Membersihkan isi, format, dan komentar dari seleksi sel |
| Alt+HEF | Home→Clear→Clear Formats | Menghapus format dari seleksi sel tanpa menghapus isi dan komentar |
| Alt+HEC | Home→Clear→Clear Contents | Menghapus isi dari seleksi sel tanpa menghapus format dan komentar |
| Alt+HEM | Home→Clear→Clear Comments | Menghapus semua komentar dalam pemilihan sel tanpa menghapus format dan isi |
Hot Keys untuk perintah-perintah Umum Tinjauan (Views) Excel 2013
Kombinasi 'Hot Keys' untuk semua tampilan yang berhubungan dengan perintah di Excel 2013 adalah Alt + W (huruf terakhir yang anda lihat dalam tampilan). Oleh karena itu, semua 'Hot Keys' untuk beralih lembar kerja Excel ke dalam pandangan/tinjauan (views) baru dimulai dengan Alt + W. Setelah anda tahu bahwa, anda akan menemukan sebagian besar huruf-huruf berikutnya yang cukup mudah untuk dimanfaatkan.
| Hot Key | Excel Ribbon Command | Function |
|---|---|---|
| Alt+WL | View→Normal View | Mengembalikan worksheet ke tampilan normal dari Page Layout atau Page Break Preview |
| Alt+WP | View→Page Layout View | Menempatkan lembar kerja ke tampilan Page Layout, menampilkan Page Break, margin, dan Ruler |
| Alt+WI | View→Page Break Preview | Menempatkan lembar kerja ke Page Break Preview, menampilkan Page Break yang anda dapat sesuaikan |
| Alt+WC | View→Custom View | Membuka Custom Views kotak dialog, di mana Anda dapat menambahkan atau menampilkan custom views pada lembar kerja (work sheet), termasuk pengaturan zoom, frozen panes, windows dan sebagainya |
| Alt+WVG | View→Gridlines | Menyembunyikan dan Menampilkan kembali baris dan kolom gridlines yang membentuk sel-sel di daerah Lembar Kerja |
| Alt+WG | View→Zoom to Selection | Memperbesar daerah Lembar Kerja atau memperkecil persentase pembesaran diperlukan untuk menampilkan sesuai dengan penyeleksian sel |
| Alt+WJ | View→100% | Mengembalikan daerah Worksheet ke default ke 100% persentase pembesaran |
| Alt+WN | View→New Window | Menyisipkan window baru workbook yang sedang dikerjakan |
| Alt+WA | View→Arrange All | Membuka pengaturan kotak dialog, di mana anda dapat memilih bagaimana window workbook yang ditampilkan pada layar |
| Alt+WF | View→Freeze Panes | Membuka Freeze Panes menu drop-down, di mana anda memilih cara untuk membekukan baris dan kolom di daerah Lembar Kerja: Freeze Panes (untuk membekukan semua baris di atas dan kolom di sebelah kiri kursor sel); Pembekuan Baris Atas; atau Pembekuan Kolom Pertama |
| Alt+WS | View→Split | Membagi worksheet menjadi empat panel menggunakan tepi atas dan kiri kursor sel sebagai garis pemisah vertikal dan horisontal - tekan kembali 'hot keys' untuk menghapus semua panel |
| Alt+WH | View→Hide | Menyembunyikan Jendela lembar kerja (worksheet window) atau Buku Kerja (workbook) yang sedang digunakan |
| Alt+WU | View→Unhide | Membuka kotak dialog Unhide, di mana Anda dapat memilih jendela atau workbook untuk menampilkan kembali |
| Alt+WB | View→View Side by Side | Tiles dua jendela yang terbuka atau buku kerja satu di atas yang lain untuk perbandingan - tekan kembali 'Hot Keys' mengembalikan jendela penuh seperti sedia kala |
| Alt+WW | View→Switch Windows | Membuka Penukaran 'Switch' menu Windows drop-down, di mana anda dapat memilih jendela yang terbuka atau workbook untuk membuatnya aktif |
Hot Keys for Perintah-Perintah Umum Formula Excel 2013
Semua urutan hot key untuk memilih yang paling umum perintah-rumus yang terkait di Excel 2013 dimulai dengan urutan Alt + M - M dalam formula adalah satu-satunya mnemonic masih tersedia. Setelah anda tahu untuk menekan Alt + M untuk mengakses salah satu perintah pada tab Formula Ribbon, akan cukup mudah untuk melanjutkan, jika tidak ada alasan lain selain perintah pada tab Formula cukup merata dan ditata secara logis.
| Hot Keys | Excel Ribbon Command | Function |
|---|---|---|
| Alt+MF | Formulas→Insert Function | Membuka kotak dialog Insert Function (disaat mengklik tombol Insert Function pada Formula bar) |
| Alt+MUS | Formulas→AutoSum→Sum (Alt+=) | Menyeleksi Kisaran (Range) di atas kursor sel dan memasukkan rumus SUM untuk total range |
| Alt+MUA | Formulas→AutoSum→Average | Menyeleksi Kisaran (Range) di atas kursor sel dan memasukkan rumus RATA-RATA (AVERAGE) untuk menghitung rata-rata total dalam kisaran |
| Alt+MUC | Formulas→AutoSum→Count Numbers | Menyeleksi Kisaran (Range) di atas kursor sel dan memasukkan rumus COUNT untuk menghitung jumlah nilai dalam kisaran |
| Alt+MI | Formulas→Financial | Membuka menu drop-down daftar semua fungsi keuangan - klik nama untuk menyisipkan fungsi ke dalam sel tersebut |
| Alt+ME | Formulas→Date & Time | Membuka menu drop-down daftar semua fungsi Tanggal dan Waktu - klik nama untuk menyisipkan fungsi ke dalam sel tersebut |
| Alt+MN | Formulas→Name Manager | Membuka kotak dialog Nama Manajer menampilkan semua nama rentang di buku kerja, di mana anda dapat menambahkan, mengedit, dan menghapus nama |
| Alt+MMD | Formulas→Define Name | Membuka Nama Baru kotak dialog, di mana anda dapat menetapkan nama untuk pemilihan sel atau mendefinisikan sebuah konstanta baru |
| Alt+MS | Formulas→Use in Formula | Menampilkan menu drop-down dengan nama kisaran di buku kerja yang dapat anda masukkan ke dalam rumus saat ini dengan mengklik |
| Alt+MC |
Formulas→Create from Selection
| Membuka Membuat Nama dari Seleksi kotak dialog, di mana anda menunjukkan yang baris dan kolom gunakan dalam penamaan seleksi sel |
| Alt+MH |
Formulas→Show Formulas (Ctrl+`)
| Menampilkan dan kemudian menyembunyikan semua rumus dalam sel dari lembar kerja (worksheet) |
| Alt+MXA | Formulas→Options→Automatic | Menyalakan perhitungan otomatis kembali |
| Alt+MXE | Formulas→Options→Automatic Except for Data Tables | Menyalakan perhitungan otomatis kembali untuk semua bagian dari lembar kerja kecuali untuk rentang/kisaran/range dengan data Tabel |
| Alt+MXM | Formulas→Options→Manual | Menyalakan manual recalculation |
| Alt+MB | Formulas→Calculate Now (F9) | Kalkulasi ulang formula di seluruh buku kerja (workbook) saat perhitungan manual diaktifkan |
| Alt+MJ |
Formulas→Calculate Sheet (Shift+F9)
| Kalkulasi ulang formula dalam Lembar Kerja (worksheet) saat perhitungan manual diaktifkan |
CARA INSTALL MICROSOFT OFFICE 2013
1. Install Office 2013
2. Before activate disconnect internet! Open Word 2013
3. Use the activation key
4.Enter the product key
5.Activation wizard click phone activation
6. Next step select UK and use skype for free call this number [+448000188354] ***[This step you can reconnect internet again]
7. Dial phone and If they ask:
Q: Product key for home or business
A: Home [Dial 1]
After giving installation ID final question:
Q: How many computer you want to use it
A: 1 [Dial 1]
8.You will get Confirmation ID. Use the Conf. ID then next to activate it.
BY COMMAND PROMPT + ADMIN
1. Install Office 2013 Pro Plus.
2. Turn off your internet connection.
3. Open CMD as administrator
4. Enter the line below:
HTML Code:32 bit: cscript "C:\Program Files\Microsoft Office\Office15\ospp.vbs" /dinstid64 bit: cscript "C:\Program Files (x86)\Microsoft Office\Office15\ospp.vbs" /dinstid
5. Open up Word 2013 and enter the key
6. Hit enter. Select "Activate via phone."
7. Once again, call the UK number [+448000188354] to get your Confirmation ID
Activation Verification
cmd with admin
HTML Code:
CScript.exe "C:\Program Files\Microsoft Office\Office15\OSPP.VBS" /dstatus
Enjoy your Office 2013
How to delete your block keys in Office 2013
1. Find out your key and installation screen:cmd+admin
cscript "C:\Program Files(x86)\Microsoft Office\Office15\ospp.vbs" /dstatus[for x86 bit office on x64 bit Windows]
OR
cmd+admincscript "C:\Program Files\Microsoft Office\Office15\ospp.vbs" /dstatus[for x64 bit office on x64 bit Windows or x86 on x86]2.Delete the block key:
cmd+admin
cscript "C:\Program Files\Microsoft Office\Office15\ospp.vbs" /unpkey:KEY-VALUE[for x64 bit office on x64 bit Windows or x86 on x86]
OR
cmd+admin
cscript "C:\Program Files(x86)\Microsoft Office\Office15\ospp.vbs" /unpkey:KEY-VALUE[for x86 bit office on x64 bit Windows][Adjust Program Files or Program Files(x86) according to OS and Office version you need to enter last 5 digit like XXXXX]
KUPAS TUNTAS APA SAJA YANG ADA DI OFFICE 2016
Microsoft Office 2016 Pratinjau Publik Yang Gratis Tersedia Untuk di Unduh
Microsoft telah membuat banyak perubahan dan perbaikan di antarmuka pengguna serta fungsi dari semua program Office dalam versi baru ini. Beberapa fitur baru juga telah ditambahkan seperti biasa.
Hari ini di artikel review eksklusif ini, kita akan berbicara tentang semua fitur baru dan perubahan yang ada di Office 2016. Kami juga akan mencoba untuk membandingkan berbagai fitur Office 2016 dengan Office 2013 dalam artikel ini.
Jadi tanpa membuang waktu, mari kita telaah apa yang ada di artikel ini
Office 2016 Mempersiapkan dan Pemasangan :
Pertama-tama mari kita bicara tentang proses instalasi. Microsoft belum memberikan secara offline installer atau file ISO mandiri dari Office 2016 Preview. Perusahaan baru saja merilis sebuah installer online kecil yang juga dikenal sebagai Click-To-Run (C2R) Pemasangan untuk memasang pratinjau bebas di semua komputer..
Jadi, anda hanya membutuhkan koneksi internet saat memasang sehingga pemasangan Office dapat mengunduh.
Disitu di jelaskan : Office is installing the background (65%) dalam Bahasa kita Office memasang latar belakang (sudah mencapai 65%%), You can use your program now, but please don't go offline or restart your computer, Anda bisa menggunakan program anda sekarang, tapi harap jangan mematikan internet atau me-restart komputer anda
Dibutuhkan beberapa menit tergantung pada kecepatan koneksi internet dalam menyelesaikan proses instalasi. Semuanya sepenuhnya otomatis dan tanpa pengawasan. anda tidak perlu memasukkan informasi apapun. Hanya menjalankan Pemasangan hingga selesai.
Office 2016 Aktivasi :
Setelah instalasi ketika Anda akan memulai program Office 2016, itu akan meminta aktivasi. Klik "Enter a product key instead" link yang diberikan di bawah tombol berikutnya seperti yang ditunjukkan pada screenshot berikut:
Sekarang masukkan berikut kunci dan klik pada tombol Install untuk menyelesaikan proses aktivasi:
NKGG6-WBPCC-HXWMY-6DQGJ-CPQVG
Kunci produk yang disebutkan di atas telah disediakan oleh Microsoft untuk mengaktifkan versi Pratijnjau gratis dari Office 2016.
Tema Baru dalam Office 2016:
Ketika Microsoft sedang mengeluarkan versi Office suite yaitu Office 2013, perusahaan merilis versi Pratinjau Gratis untuk Pelangggan dari Office 2013 kepada publik sehingga masyarakat dapat menguji fitur baru dan memberikan umpan balik dan saran. Microsoft menghapus Aero transparansi kaca dari Office 2013 UI. Juga perusahaan memperkenalkan tema baru "Putih" dalam semua program Office 2013 yang tidak mendapatkan reaksi yang baik dari pengguna. Orang-orang semakin tidak berkenan karena terlalu banyak ruang putih di semua Office 2013 program.
Microsoft mendengarkan pengguna dan menambahkan 2 skema warna baru / tema di Office 2013 versi RTM akhir: Abu-abu Terang dan Abu-abu gelap seperti yang disebutkan dalam artikel berikut:
Bagaimana Membuang Terlalu Banyak Ruang Putih di Microsoft Office 2013?
Tetapi para pengguna masih tidak berkenan dengan antarmuka putih di aplikasi Office.
Sekarang untuk membuat para pengguna terpuaskan, Microsoft akhirnya menambahkan 2 tema lainnya di Kantor 2016 program. Jadi anda mendapatkan jumlah 5 tema di Office 2016 yang adalah sebagai berikut:
- Colorful (default) / Penuh warna
- White / Putih
- Light Gray / Abu-abu terang
- Medium Gray / Abu-abu menengah
- Dark Gray / Abu-abu gelap
Sekarang Tema Tetap (default) dipasang pada "Colorful" di semua program Office 2016 anda tidak akan mendapatkan masalah ruang warna putih. "Default Colorful" tema yang mengagumkan dan menunjukkan setiap program Office 2016 dalam warna yang berbeda.
Tema "Light Gray" (abu-abu terang) sebelumnya tetap tidak berubah tetapi "Dark Gray" tema (abu-abu gelap) telah berganti nama menjadi "Medium Gray" (abu-abu menengah) yang mana keputusan yang sesuai dengan IMO sebagai tema Dark Gray (abu-abu gelap) tidak gelap seluruhnya.
Tema baru "Dark Gray" adalah sambutan tambahan dan pasti akan menyenangkan semua pengguna Office 2016. Ini menyediakan "Dark" UI di semua program Office 2016 dan pecinta tema "Dark" akan menyukai tema baru ini.
Tema "White" sama dengan yang ada di Office 2013 tap[i tidak dapat digunakan sebagai "default" tema.
Anda akan dapat mengkases dan merubah semua tema ini dengan membuka File; Account; bagian Office Theme
Cukup pilih tema apa saja yang diinginkan dari kotak drop-down dan akan segera mengubah antarmuka.
Tidak ada CAPS dalam Tab Titles pada Office 2016 Ribbon:
Isu lain di Office 2013 adalah penggunaan terlalu banyak CAPS di judul tab Ribbon. Di Office 2013, judul tab yang ditampilkan di semua Caps di Ribbon dan orang-orang yang tidak nyaman dengan itu.
Kami menyediakan tutorial untuk menyingkirkan masalah topi dan menunjukkan judul tab normal dalam Office 2013 pita:
Bagaimana Membuang Semua Judul Caps Tab di Microsoft Office 2013 Ribbon?
Tapi di Office 2016, anda tidak harus menggunakan tutorial apapun karena Microsoft telah memutuskan untuk tidak menggunakan semua Caps di judul tab. Di Office 2016, judul tab di Ribbon ditunjukkan dalam kasus judul normal.
Langkah sambutan lain dari Microsoft.
"Tell Me" (beritahukan aku) Baru Search Assistant dalam Office 2016:
Ketika Anda akan memulai program Office 2016 untuk pertama kalinya, anda akan segera melihat baru kotak pencarian hadir dalam pita. Ini kotak pencarian baru berisi "Tell me what you want to do..." (katakan pada saya apa yang anda ingin lakukan) tulisan berada di dalam itu dan itulah mengapa disebut alat "Tell Me".
Pada saat ini "Tell Me" alat pencarian yang tersedia di Word, PowerPoint dan Excel program saja. Anda dapat klik di dalam kotak pencarian dan ketik permintaan apapun yang diinginkan. Ini akan menunjukkan daftar perintah membantu untuk memilih dari.
Pengaturan Pembaruan Office yang baru:
Sejauh yang saya ingat pengaturan ini tidak hadir dalam versi Office sebelumnya. Microsoft telah menambahkan opsi baru untuk menyesuaikan dan perubahan pengaturan Automatic Updates pada Office 2016.
Silahkan arahkan File ; Account halaman dan anda akan melihat sebuah"Office Updates" bagian baru dimana anda dapat merubah Office updates instalasi
Anda dapat menonaktifkan update otomatis, melihat sejarah update atau memeriksa update baru.
Membuang Privacy Options dari pengaturan Trust Center :
Sementara memeriksa pengaturan Office 2016 program kami menemukan bahwa Microsoft telah dihapus beberapa pilihan privasi yang tersedia dalam versi Office sebelumnya
Untuk memeriksa pilihan privacy, Buka File; Options; Trust Center; Trust Center Settings.
Dibawah ini adalah sebuah screenshot dari daftar Office 2013 privacy options :
Dan dibawah ini adalah sebuah screenshot dari daftar privacy options baru dalam Office 2016:
Seperti yang Anda lihat ada 7 pilihan privasi yang tersedia di pengaturan Office 2013. Tapi di Office 2016 pengaturan hanya 2 pilihan yang hadir.
Pilihan Baru Tersedia untuk Pesan Bar di Office 2016:
Although Microsoft has removed several privacy options from Office 2016 settings but they have also added a new option related to Message Bar.
Dalam Trust Center Settings jendela yang sama, klik pada "Message Bar" link hadir di sisi kiri panel dan anda akan melihat pilihan baru "Show Policy Tip in the Message Bar. Turning this off will disable all Policy Tips unless your organization requires it" ("Tampilkan Tip Kebijakan dalam Pesan Bar Mematikan ini akan menonaktifkan semua Tips Kebijakan kecuali organisasi anda memerlukan itu.") :
Pilihan ini tidak akan ditemukan dalam versi-versi Office sebelumnya.
Apalagi yang hadir di Office 2016?
Office 2016 adalah suite terbaru aplikasi Microsoft, termasuk pengolah kata dari Word, Excel pembuat spreadsheet, presentasi dengan PowerPoint dan Kumpulan Catatan OneNote.
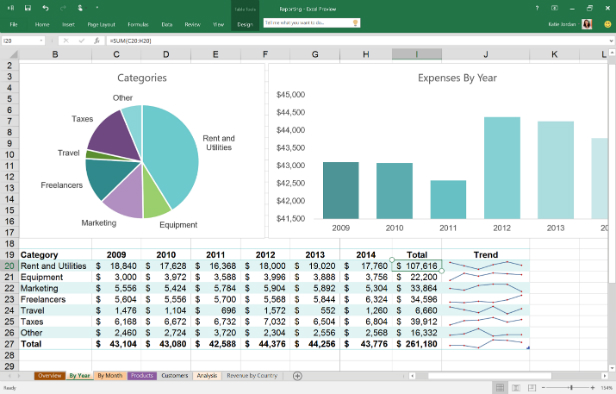
Fitur baru apa yang ada di Office 2016?
Tell Me adalah alat pencarian baru datang ke Word, PowerPoint dan Excel juga, yang memungkinkan anda menemukan fitur anda tidak dapat menemukan - misalnya, ketik 'menambahkan gambar' ke Tell Me.
Microsoft juga telah membuat Office lebih jari ramah bagi mereka dengan layar sentuh - terutama Excel sehingga anda dapat menekan spreadsheet data lebih mudah.
Microsoft telah merapikan Office 2016, meskipun menu Ribbon di bagian atas masih memiliki banyak fungsi akrab di tempat yang sama yang anda harapkan. Sebagian besar perubahan desain menempatkan Office 2016 lebih sesuai dengan tampilan.
Microsoft juga telah membuat Office lebih jari ramah bagi mereka dengan layar sentuh - terutama Excel sehingga anda dapat menekan spreadsheet data lebih mudah.
Microsoft telah merapikan Office 2016, meskipun menu Ribbon di bagian atas masih memiliki banyak fungsi akrab di tempat yang sama yang anda harapkan. Sebagian besar perubahan desain menempatkan Office 2016 lebih sesuai dengan tampilan.
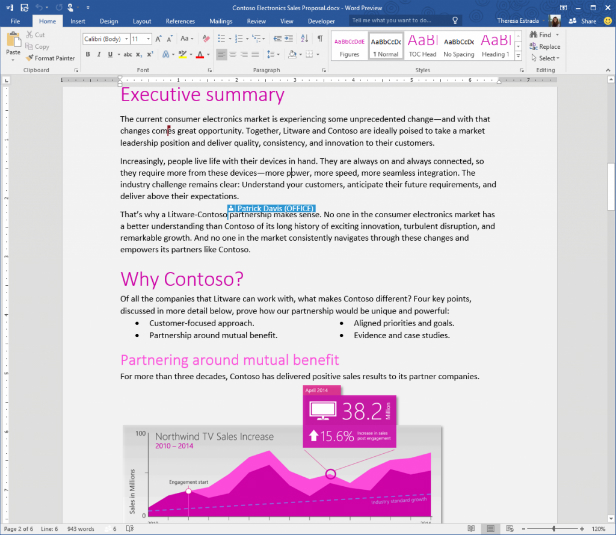
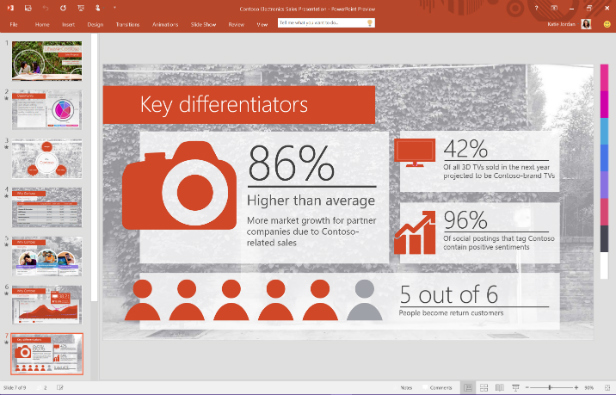
Apakah saya harus meng-upgrade Office 2016?
Upgrade tidak wajib dan jika anda menggunakan versi yang lebih baru dari Office seperti 2013 anda masih akan dapat melakukan banyak hal yang sama tanpa kekhawatiran untuk format file yang tidak bekerja.
Jika Anda menggunakan layanan berbasis langganan Office 365, maka aplikasi anda akan diperbarui secara otomatis tanpa biaya.
Office suite, terutama Word, telah lama memiliki fitur terbaik dari setiap produktivitas-alat suite untuk membiarkan orang meninjau dokumen satu sama lain.
Tapi Office versi sebelumnya jatuh pendek secara real-time fitur kolaborasi yang memungkinkan orang untuk bekerja pada dokumen secara bersamaan di mana pun mereka berada di dunia, selama mereka memiliki koneksi internet. Bahwa semua perubahan dengan Office 2016. Sekarang anda dengan mudah dapat bekerja pada sebuah dokumen dengan orang lain secara real time, selama dokumen disimpan dalam onedrive, onedrive untuk Bisnis, atau SharePoint Online. Untuk saat ini, kolaborasi real-time hanya bekerja dengan Word, PowerPoint dan OneNote dokumen, tetapi pada beberapa titik (Microsoft belum mengatakan kapan tepatnya), Excel akan mendapatkan fitur juga. Kolaborasi real-time ini bekerja di kedua rumah dan bisnis versi Office 2016, meskipun pengguna bisnis memiliki beberapa tambahan tidak ditemukan dalam versi Home (rumah).
Pusat untuk berkolaborasi perintah adalah Share panel baru yang tampil ketika anda klik ikon Share di bagian kanan atas dokumen Office yang bisa dibagi. Dari sini, Anda dapat mengirim undangan bagi orang lain untuk berbagi dokumen anda saat ini dan menemukan orang-orang dengan siapa anda sebelumnya bersama dan bekerja pada dokumen. Untuk mengundang orang untuk berbagi dokumen, ketik alamat email mereka di "Undang orang" kotak dan pilih "Dapat mengedit" atau "Bisa melihat" di drop-down. Jika anda berada di jaringan perusahaan dan Anda menggunakan versi bisnis dari Office 2016, Anda juga dapat mengklik alamat ikon buku untuk memilih alamat email rekan kerja. Kemudian klik Share.
Upgrade tidak wajib dan jika anda menggunakan versi yang lebih baru dari Office seperti 2013 anda masih akan dapat melakukan banyak hal yang sama tanpa kekhawatiran untuk format file yang tidak bekerja.
Jika Anda menggunakan layanan berbasis langganan Office 365, maka aplikasi anda akan diperbarui secara otomatis tanpa biaya.
Office suite, terutama Word, telah lama memiliki fitur terbaik dari setiap produktivitas-alat suite untuk membiarkan orang meninjau dokumen satu sama lain.
Tapi Office versi sebelumnya jatuh pendek secara real-time fitur kolaborasi yang memungkinkan orang untuk bekerja pada dokumen secara bersamaan di mana pun mereka berada di dunia, selama mereka memiliki koneksi internet. Bahwa semua perubahan dengan Office 2016. Sekarang anda dengan mudah dapat bekerja pada sebuah dokumen dengan orang lain secara real time, selama dokumen disimpan dalam onedrive, onedrive untuk Bisnis, atau SharePoint Online. Untuk saat ini, kolaborasi real-time hanya bekerja dengan Word, PowerPoint dan OneNote dokumen, tetapi pada beberapa titik (Microsoft belum mengatakan kapan tepatnya), Excel akan mendapatkan fitur juga. Kolaborasi real-time ini bekerja di kedua rumah dan bisnis versi Office 2016, meskipun pengguna bisnis memiliki beberapa tambahan tidak ditemukan dalam versi Home (rumah).
Pusat untuk berkolaborasi perintah adalah Share panel baru yang tampil ketika anda klik ikon Share di bagian kanan atas dokumen Office yang bisa dibagi. Dari sini, Anda dapat mengirim undangan bagi orang lain untuk berbagi dokumen anda saat ini dan menemukan orang-orang dengan siapa anda sebelumnya bersama dan bekerja pada dokumen. Untuk mengundang orang untuk berbagi dokumen, ketik alamat email mereka di "Undang orang" kotak dan pilih "Dapat mengedit" atau "Bisa melihat" di drop-down. Jika anda berada di jaringan perusahaan dan Anda menggunakan versi bisnis dari Office 2016, Anda juga dapat mengklik alamat ikon buku untuk memilih alamat email rekan kerja. Kemudian klik Share.
Pada "Share" panel memungkinkan anda berbagi file dengan orang lain, dan daftar mereka yang memiliki hak untuk berbagi file yang anda kerjakan saat ini.
Ketika anda bekerja pada sebuah dokumen dengan orang lain, anda akan melihat kursor berwarna dalam dokumen di mana mereka bekerja di atasnya. Setiap orang mendapat warna mereka sendiri. Anda dapat melihat apa yang mereka lakukan, termasuk menghapus, mengedit dan menambahkan teks. Mereka melihat apa yang anda lakukan juga. Di sisi panel, anda akan melihat daftar orang-orang yang memiliki akses untuk mengedit dokumen. Mereka yang saat ini dalam dokumen memiliki bar berwarna di samping ikon mereka. Bar yang sesuai dengan warna dari kursor anda akan melihat ketika mereka bergerak di sekitar dokumen.
Sentuhan yang bagus adalah bahwa orang dengan siapa anda berbagi dokumen tidak harus memiliki Office 2016. Mereka dapat berkolaborasi dengan anda menggunakan versi berbasis web gratis Office, tersedia di office.com. Hanya mengirim mereka link ke dokumen bersama, dan ketika mereka mengklik pada link, itu terbuka di versi web.
Anda dapat berkolaborasi pada file dengan seseorang yang menggunakan versi Web Office, bukan hanya versi Office 2016.
Dan kolaborasi diluar penggunaan editing. Klik pada ikon siapa pun saat ini bekerja pada dokumen dan layar muncul keluar dengan berbagai cara anda dapat menghubungi mereka, termasuk melalui Skype untuk texting Bisnis, Skype untuk panggilan telepon bisnis, Skype untuk Bisnis sesi video atau email. Dengan begitu, anda dapat berbicara atau teks dengan mereka (atau email jika Anda tidak ingin melakukannya hidup) saat anda sedang bekerja pada dokumen, sehingga lebih mudah untuk berkolaborasi.
Sangat mudah untuk menjalankan Skype untuk sesi Bisnis dengan seseorang dengan siapapun anda sedang berkolaborasi pada file.
Satu hal yang perlu diingat adalah bahwa kekuatan koneksi Internet anda akan memainkan peran dalam seberapa baik fitur ini bekerja. Dalam tes saya, saya menggunakan laptop yang terhubung ke router saya melalui Wi-Fi dan mesin desktop yang terhubung melalui kabel Ethernet untuk berkolaborasi pada dokumen dengan seseorang di seluruh negeri. Kadang-kadang ketika orang lain membuat perubahan, laptop saya terhubung secara nirkabel tidak menunjukkan suntingan segera, tapi desktop saya lakukan. Yang tidak untuk kesalahan Office, melainkan kadang-kadang jaringan yang lambat yang berkaitan dengan Wi-Fi, koneksi jaringan dan Internet.
Dan kolaborasi diluar penggunaan editing. Klik pada ikon siapa pun saat ini bekerja pada dokumen dan layar muncul keluar dengan berbagai cara anda dapat menghubungi mereka, termasuk melalui Skype untuk texting Bisnis, Skype untuk panggilan telepon bisnis, Skype untuk Bisnis sesi video atau email. Dengan begitu, anda dapat berbicara atau teks dengan mereka (atau email jika Anda tidak ingin melakukannya hidup) saat anda sedang bekerja pada dokumen, sehingga lebih mudah untuk berkolaborasi.
Sangat mudah untuk menjalankan Skype untuk sesi Bisnis dengan seseorang dengan siapapun anda sedang berkolaborasi pada file.
Satu hal yang perlu diingat adalah bahwa kekuatan koneksi Internet anda akan memainkan peran dalam seberapa baik fitur ini bekerja. Dalam tes saya, saya menggunakan laptop yang terhubung ke router saya melalui Wi-Fi dan mesin desktop yang terhubung melalui kabel Ethernet untuk berkolaborasi pada dokumen dengan seseorang di seluruh negeri. Kadang-kadang ketika orang lain membuat perubahan, laptop saya terhubung secara nirkabel tidak menunjukkan suntingan segera, tapi desktop saya lakukan. Yang tidak untuk kesalahan Office, melainkan kadang-kadang jaringan yang lambat yang berkaitan dengan Wi-Fi, koneksi jaringan dan Internet.
Membuat Table dengan Chart menggunakan MS. Word 2010 s/d 2016 secara lengkap dan jelas
Membuat Grafik Chart pada Microsoft Word tidak semua orang mengerti, karena banyak orang terbiasa cara yang mudah menggunakan Microsoft Excel, akan tetapi banyak laporan yang harus menggunakan Chart pada Microsoft Word. Dibawah ini kita akan mencoba membuat Table dilengkapi dengan Chart
1. Mulai membuat table.
Dibawah ini secara lengkap terdapat ikon-ikon yang berhubungan dengan penyisipan sebelum memulai kita harus atur dulu format halaman yang akan kita gunakan dengan menyesuaikan jenis kertas yang akan kita pakai, dalam hal ini adalah yang berukuran Folio
Klik Page Layout
Klik Margin
Kemudian Klik di yang paling bawah Custom Margins hingga muncul kotak dialog
Biarkan pada tab Margin kecuali kalau kita memang membutuhkan itu, klik Tab Paper maka akan muncul kotak dialog dibawah ini, lalu aturlah Width dan Height seperti itu, karena itu adalah ukuran Folio, kemudian klik OK
Dibawah ini adalah Toolbar Ribbon dari MS. Office 2010 yang juga familiar dari Office 2007 s/d 2016, kita bisa memulai dari Klik Insert
mulailah membuat Table, Klik Insert lalu Table kemudian Insert Table
Akan muncul kotak Dialog seperti dibawah ini, atur Number of columns (7) dan Number of rows (6)
kemudian atur Line and Paragraph Spacing sehingga posisi table-nya menyempit dengan cara di blok semua atau Ctrl A kemudian di Tab Home Klik Line and Paragraph Spacing klik sesuai yang dilingkari Merah
kemudian Move table columns untuk melebarkan table, bilmana belum ada Ruler diatas bisa didapatkan dari tab View kemudian centang pada Ruler
2. Memulai membuat Grafik
Klik Tab Insert kemudian Chart
Dalam hal ini kita menggunakan Stacked Line dan klik kemudian OK
Kemudian sorot pada table di Word secara penuh klik pada Ikon Copy
Kemudian Klik pada Posisi A1 pada table di Excel lalu klik Paste harus di Excel lalu keluarkan Excel dengan mengklik tanda X di ujung kanan atas pada Excel, lalu klik More pada Chart Style
Pilih Style41 pada Office 2010
Kemudian Pilih Lay Out 5 pada Chart Layouts
Klik pada Plot Area
Klik Format kemudian Shape Fill Lalu Picture Fill
Disini saya beri contoh pada Kotak Dialog saya masukkan gambar Finance
Lalu pada Luar Plot Area saya beri Texture Brown Marble
~= Grafik Sudah Tersedia Semoga Bermanfaat =~